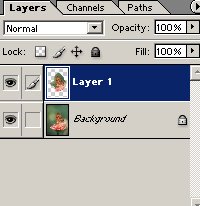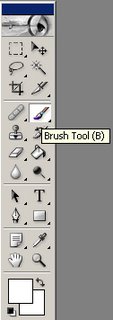Cutouts
Bueno, me he decidido a escribir esto porque es un efecto super genial que se le pueden dar a las fotos y no todos saben ^^.
Necesitamos:
- Photoshop
- Winamp (para escuchar musica y no aburrirte ^^)
- Una foto que nos guste =D
- Paciencia =P
*Nota: Las imagenes están en alta resolucion, para verlas completas solo clickeen ensima de ellas.
Bueno lo que primero hacemos será elejir nuestra imágen, la mía es una mariposa encima de una flor.
Ahora la abrimos en photoshop y seleccionamos (con la herramienta lazo) la parte que queremos que esté en color (no exacto sino una especie de bosquejo de lo que debería quedar a color, como indica la imagen)

Con la seleccion presionamos "ctrl+c" y despues "ctrl+v" para copiar lo seleccionado y pegarlo como una nueva capa.
Si lo hicimos bien al costado inferior derecho saldría lo siguiente:
Si nos damos cuenta sale un candado en la capa inferior, presionamos doble click en esa capa y saldría algo como lo siguiente:


Si lo hicimos bien al costado inferior derecho saldría lo siguiente:
Si nos damos cuenta sale un candado en la capa inferior, presionamos doble click en esa capa y saldría algo como lo siguiente:

Si hicimos bien los pasos hasta aquí deberíamos tener dos capas, una con toda la imagen y otra con un bosquejo de lo que quedaría a color.
Ahora seleccionamos la capa donde está la imagen completa (en este caso "Layer 0") y elejimos la herramienta Paint Bucket como se indica en la imagen.
*Importante: El color debe ser blanco como sale en los cuadros del color en esta imagen.
Ahora en la parte superior encontraremos lo que indica la siguiente imagen:
Ahora seleccionamos la capa donde está la imagen completa (en este caso "Layer 0") y elejimos la herramienta Paint Bucket como se indica en la imagen.
*Importante: El color debe ser blanco como sale en los cuadros del color en esta imagen.
Ahora en la parte superior encontraremos lo que indica la siguiente imagen:

Lo importante es "Mode: Color" y "Tolerance:255" ¿por qué se preguntarán?
Bueno mode debe estar en color para que cuando pintemos con blanco lo deje como "blanco y negro".
Tolerance a 255 es para que pintemos todo sin obviar detalles.
Cuando hemos configurado esto procedemos a pintar la capa que está con la imagen completa.
Si todo ha ido bien se debería ver algo asi:
La capa que pintamos fue "Layer 0" mientras que "Layer 1" es la que está en colores.
Procedemos a presionar "Crtl+shift+E" para dejar una sola capa.
Si lo hicimos bien saldría algo como esto:
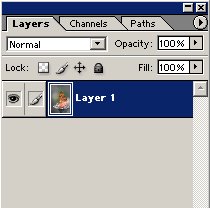
Bueno mode debe estar en color para que cuando pintemos con blanco lo deje como "blanco y negro".
Tolerance a 255 es para que pintemos todo sin obviar detalles.
Cuando hemos configurado esto procedemos a pintar la capa que está con la imagen completa.
Si todo ha ido bien se debería ver algo asi:
La capa que pintamos fue "Layer 0" mientras que "Layer 1" es la que está en colores.
Procedemos a presionar "Crtl+shift+E" para dejar una sola capa.
Si lo hicimos bien saldría algo como esto:
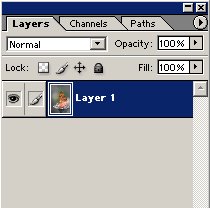
Bien, ahora elejimos Brush Tool tal como se indica en esta imágen.
Los colores nuevamente deben ser blanco.
Ahora en la parte superior salen las propiedades como se indica en esta imagen.

Los colores nuevamente deben ser blanco.
Ahora en la parte superior salen las propiedades como se indica en esta imagen.

Bueno procederé a explicar los parametros fundamentales:
Brush: Es el tamaño con que pintaremos. (ej: mas chico para zonas de mas detalles)
Mode (Color): Para que pintemos con blanco y nos de el efecto de "Blanco y negro"
Cuando ya hemos configurado esto comenzamos a pintar lo que está en colores y queremos dejarlo en "blanco y negro"
*Recomiendo hacerlo con Zoom ("ctrl+" y "crtl-" para zoom in y zoom out)
*Resalté brush porque cuando hagan zoom quitenle tamaño al brush y asi alcanzarán mayores detalles logrando asi un cutout mas perfectp ;)
Aquí una imagen de como iría quedando.
Asi seguimos hasta que hemos logrado los detalles que queríamos.
Ahora procedemos a darle los toques finales a nuestro cutout.
Vamos a Layer->Layer Style->Stroke
Position debe estar en "Inside" para que nos quede como un marco.
Color y size queda a su criterio ^^.
Si quieren le agregan otras cosillas pero el cutout ya está finalizado.
Nuestro producto sería el siguiente:
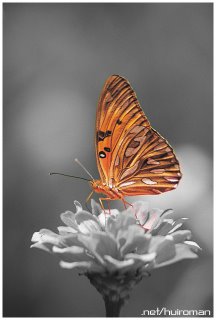
Brush: Es el tamaño con que pintaremos. (ej: mas chico para zonas de mas detalles)
Mode (Color): Para que pintemos con blanco y nos de el efecto de "Blanco y negro"
Cuando ya hemos configurado esto comenzamos a pintar lo que está en colores y queremos dejarlo en "blanco y negro"
*Recomiendo hacerlo con Zoom ("ctrl+" y "crtl-" para zoom in y zoom out)
*Resalté brush porque cuando hagan zoom quitenle tamaño al brush y asi alcanzarán mayores detalles logrando asi un cutout mas perfectp ;)
Aquí una imagen de como iría quedando.
Asi seguimos hasta que hemos logrado los detalles que queríamos.
Ahora procedemos a darle los toques finales a nuestro cutout.
Vamos a Layer->Layer Style->Stroke
Position debe estar en "Inside" para que nos quede como un marco.
Color y size queda a su criterio ^^.
Si quieren le agregan otras cosillas pero el cutout ya está finalizado.
Nuestro producto sería el siguiente:
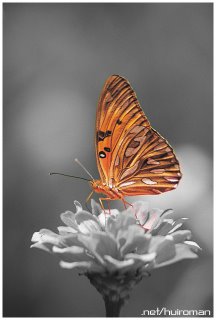
Espero les haya gustado y por favor si lees esto escribeme un comentario diciendo si te gustó o no, asi también me daré cuenta si valió la pena hacer este tutorial ^^
Gracias.
[http://www.fotolog.net/sloogy/] Cony
[http://www.fotolog.net/Huiroman/] Yo ^^
Gracias.
[http://www.fotolog.net/degrade_/] Coté
[http://www.fotolog.net/m_tronix/] Mario[http://www.fotolog.net/sloogy/] Cony
[http://www.fotolog.net/Huiroman/] Yo ^^